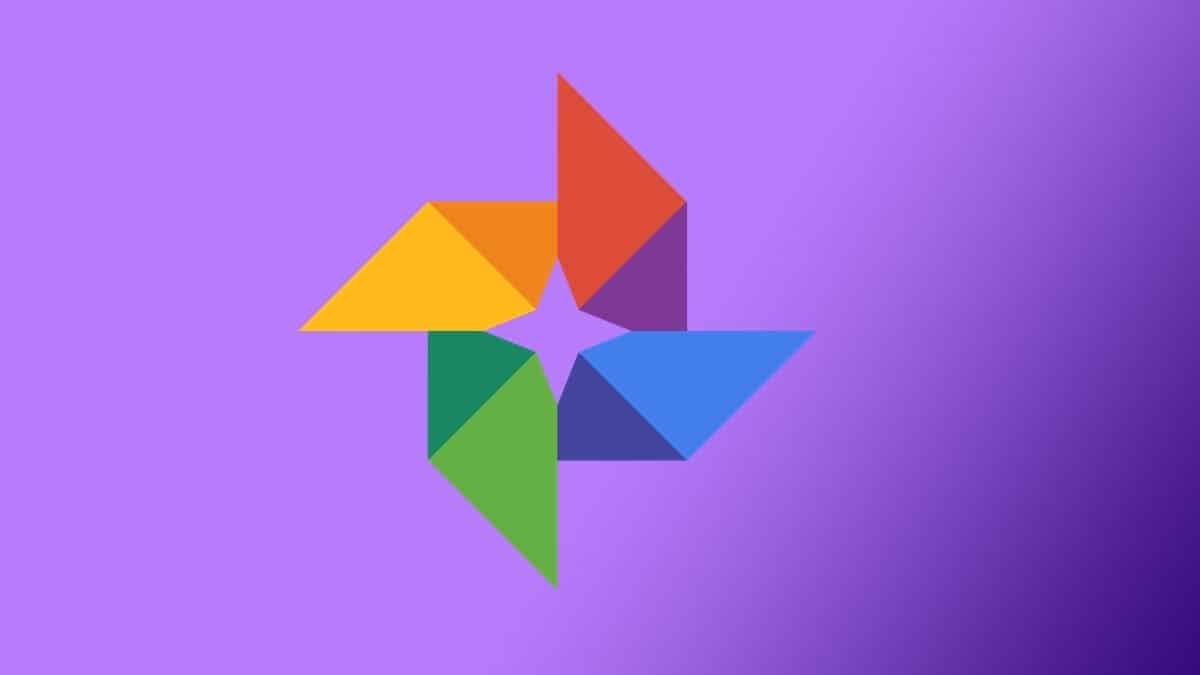
عندما أعلنت جوجل عن هاتفي (Pixel 5) و (Pixel 4a 5G)، لم تقم فقط بإطلاق هاتفين بكاميرات رائعة؛ لكنها قدمت مزايا جديدة لتحرير صور جوجل أيضًا.
تعني التحسينات التي تم إدخالها على التعلم الآلي والذكاء الاصطناعي وواجهة المستخدم أنه سيتمكن المستخدمون الآن من فعل المزيد باستخدام وضع الإضاءة والصورة بعد التقاط الصورة. حيث سيكون لديهم أيضًا المزيد من الضوابط اليدوية الدقيقة، وسنوضح لك مكان العثور على هذه المزايا في تطبيق صور جوجل وكيف يمكنك استخدامها لتحسين صورك.
التحكم اليدوي:
بمجرد تلقي تحديث تطبيق صور جوجل يصبح تحرير صورك (سواء التقطتها للتو أو كانت موجودة بالفعل في الأرشيف الخاص بك) أسهل من أي وقت مضى. وكل ما عليك فعله هو النقر على الصورة التي تريد تعديلها، وسترى وصولاً سريعًا إلى أوضاع التحرير اليدوي مثل السطوع والتباين والتشبع وما إلى ذلك.
- افتح تطبيق صور جوجل.
- اضغط على أي صورة.
- اضغط على أداة التحرير في الجزء السفلي من الشاشة (تبدو وكأنها ثلاثة أسطر بها فتحات).
- قم بالتمرير جانبيًا عبر أوضاع التحرير المختلفة مثل: Crop و Adjust و Filters.
- اضغط على أحد أوضاع التحرير مثل Adjust.
- قم بالتمرير عبر عناصر التحكم، مثل: Brightness و Contrast و White Point و Highlights و Shadows و Black Point و Saturation و Warmth و Tint و Skin و Blue و Pop و Vignette.
- اضغط على أحد أوضاع التحرير مثل السطوع.
- حرّك شريط التمرير لضبط ذوقك وانقر فوق تم.
- اختر وضعًا آخر لضبط وتكرار العملية.
- اضغط على حفظ.
يجب أن يتوقع مستخدمو أندرويد رؤية هذه التحديثات التي يتم طرحها الآن. ولا توجد أي معلومات عن موعد وصول هذه المزايا إلى نظام التشغيل iOS.
تأثيرات إضاءة البورتريه:
قد يكون وضع التحرير الجديد هذا هو الأكثر إثارة الذي أعلنته جوجل. وبمساعدة الذكاء الاصطناعي المتقدم والتعلم الآلي من جوجل، يمكن لمستخدمي صور جوجل إجراء تعديلات ملحوظة باستخدام تأثيرات الإضاءة والتأثيرات الشخصية بعد التقاط الصورة.
كما هو الحال مع عناصر التحكم اليدوية الأخرى المذكورة أعلاه، يمكن الوصول بسهولة إلى الإضاءة الرأسية في قائمة التحرير، مع عناصر تحكم وإيماءات شريطية دقيقة تتيح لك النقر على الصورة وتطبيق الدرجة الصحيحة من ضبابية الخلفية حول موضوعك. وستعمل هذه المزايا بغض النظر عما إذا كنت قد التقطت الصورة لأول مرة في الوضع الرأسي أم لا.
- حدد صورة شخصية.
- اضغط على أداة التحرير في الجزء السفلي من الشاشة (تبدو وكأنها ثلاثة أسطر بها فتحات).
- قم بالتمرير عبر أوضاع التحرير، واضغط على ضبط.
- اضغط على (ضوء عمودي).
- استخدم شريط التمرير في الجزء السفلي لتحديد مستوى الإضاءة العمودية الأمثل، أو انقر فوق تلقائي.
- استخدم إصبعك لتحريك الدائرة حول وجهك لترى أين تريد أن يكون تأثير الإضاءة.
- انقر فوق تم.
- اضغط على حفظ نسخة.
الجدير بالذكر أن ميزة الإضاءة الرأسية ظهرت لأول مرة مع الإعلان عن (Google Pixel 5) و(Pixel 4a XL).

