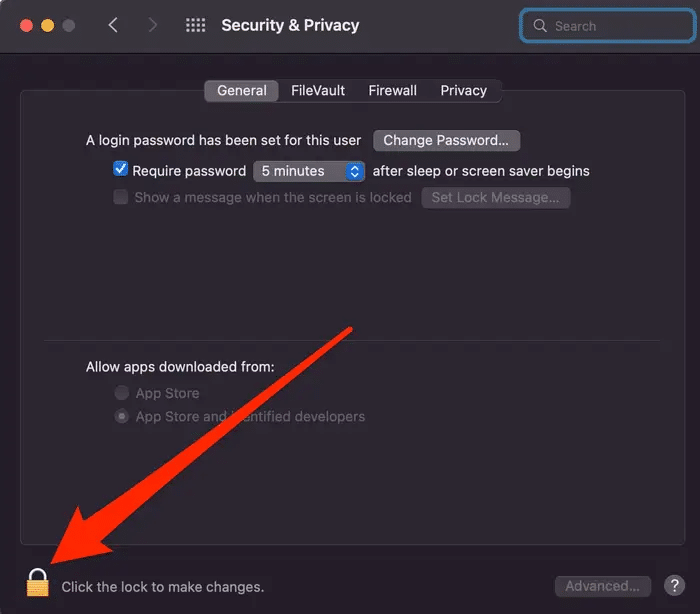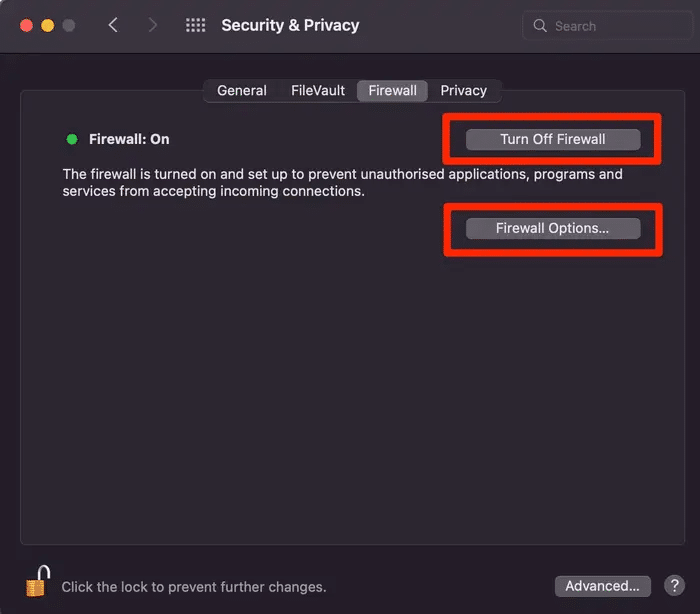أصدرت آبل خدمة AirDrop لأول مرة عام 2011 لتسهيل نقل الملفات عبر أجهزتها المختلفة اعتمادًا على البلوتوث أو الواي فاي، وهي الآن من الخدمات المُستخدمة بشكل واسع بين مُستخدمي آيفون وآيباد وحواسيب ماك.
وعلى الرغم من أن معظم أجهزة آبل الحديثة تحتوي على خدمة AirDrop، فإنها قد تتوقف عن العمل أو تفشل في نقل الملفات أحيانًا لأسباب مختلفة، منها مايتعلق بالجهاز أو بالشبكات اللاسلكية.
وفيما يلي سنوضح 6 طرق لإصلاح مشكلة توقف خدمة AirDrop عن العمل اعتمادًا على السبب الذي أدّى إلى حدوث تلك المشكلة:
1- تأكد من أن آيفون غير مُقفل:
إذا كنت تحاول إرسال ملفات عبر خدمة AirDrop إلى آيفون خاص بشخص آخر أو أرسل إليك شخصٌ ما ملفًا عبر AirDrop، فيجب التأكد من تشغيل الهاتف المُستهدف وإلغاء قفله. ولن يظهر هاتف آيفون مغلقًا كجهاز متاح لاستقبال الملفات عبر AirDrop.
موضوعات ذات صلة بما تقرأ الآن:
وإذا تأكدت من تشغيل آيفون وإلغاء قفله، وما زلت تواجه المشكلة نفسها، فحاول تقريب الهاتفين من بعضهما. يمكن أن يكون هذا مفيدًا بشكل خاص إذا كانت شبكة الواي فاي متقطعة وتحاول خدمة AirDrop استخدام البلوتوث.
2- أوقف تشغيل نقطة الاتصال الشخصية:
إذا كنت تستخدم آيفون كنقطة اتصال شخصية (Personal Hotspot)، فلن تعمل خدمة AirDrop في هاتفك. والحل هو إيقاف تشغيل نقطة الاتصال الشخصية عندما تستخدم AirDrop. ويمكنك إعادة تشغيلها بعد الانتهاء من مشاركة الملفات.
لإيقاف تشغيل نقطة الاتصال الشخصية؛ اتبع الخطوات التالية:
- انتقل إلى تطبيق (الإعدادات) Settings، وانقر فوق نقطة الاتصال الشخصية Personal Hotspot.
- في الجهة العلوية من الصفحة، اسحب زر (السماح للآخرين بالانضمام) Allow Others to Join إلى اليسار لتعطيل نقطة الاتصال الشخصية الخاصة بك. ويمكنك بعد ذلك محاولة AirDrop مرة أخرى.
3- تأكد من تشغيل الواي فاي والبلوتوث:
تعتمد خدمة AirDrop على الواي فاي والبلوتوث لنقل الملفات، لذلك يجب التأكد من تشغيل هاتين الشبكتين للأجهزة التي تريد استخدام AirDrop فيها.
للتحقق من تشغيل الشبكات اللاسلكية في آيفون وآيباد، اتبع الخطوات التالية:
- انتقل إلى تطبيق (الإعدادات) Settings، ثم انقر فوق خيار Wi-Fi.
- تأكد من تمرير الزر الظاهر إلى جهة اليمين. ثم اضغط فوق زر الرجوع للعودة إلى صفحة الإعدادات الرئيسية.
- في صفحة الإعدادات الرئيسية، اضغط فوق خيار (البلوتوث) Bluetooth، وتأكد من تشغيل زر البلوتوث.
للتحقق من تشغيل الشبكات اللاسلكية في حاسوب ماك، اتبع الخطوات التالية:
- انقر فوق شعار آبل الظاهر في قائمة سطح المكتب ثم اختر (تفضيلات النظام) System Preferences.
- انقر فوق خيار (الشبكة) Network، ويجب أن تكون الحالة (متصل) Connected. وإذا لم تكن كذلك، فانقر فوق (تشغيل الواي فاي) Turn Wi-Fi On.
- انقر فوق الزر (رجوع) Back، واختر (البلوتوث) Bluetooth.
- يجب أن تظهر جملة (Bluetooth: On)، إذا لم تكن موجودة، فانقر فوق (تشغيل البلوتوث) Turn Bluetooth On.
إذا كانت شبكة الواي فاي والبلوتوث قيد التشغيل في أي من الأجهزة، فأوقفهما وأعد تشغيلهما مرة أخرى للمساعدة في حل مشكلة توقف AirDrop عن العمل.
4- تأكد من تحديث نظام التشغيل:
يمكنك استخدام AirDrop في أي هاتف آيفون يعمل بنظام iOS 7 أو أي إصدار أحدث. وإذا كنت تواجه مشكلات في استخدام الخدمة، فيجب التحقق من إصدار نظام التشغيل iOS الخاص بهاتف آيفون. وإذا كنت تستخدم آيباد، فإن خدمة AirDrop تعمل في نظام التشغيل iPadOS 13 والإصدارات الأحدث، لذا يجب تحديث نظام التشغيل في آيباد إذا لزم الأمر.
يمكنك أيضًا استخدام AirDrop لنقل الملفات من حاسوب ماك الخاص بك وإليه، طالما أنه يعمل بنظام التشغيل (OS X 10.10) أو الإصدارات الأحدث.
5- عطّل جدار الحماية الخاص بحاسوب ماك:
إذا كنت تحاول استخدام AirDrop في حاسوب ماك، فيجب عليك التحقق من أن إعدادات (جدار الحماية) firewall الخاصة بحاسوبك تسمح باتصالات جديدة، وإلا فلن تعمل خدمة AirDrop. ولتعديل إعدادات جدار الحماية في حاسوب ماك؛ اتبع الخطوات التالية:
- انقر فوق شعار آبل الظاهر في شريط القائمة في سطح المكتب، ثم انقر فوق خيار (تفضيلات النظام) System Preferences.
- اختر (الأمان والخصوصية) Security & Privacy.
- انقر فوق رمز القفل الظاهر في الزاوية اليسرى السفلية من الشاشة، وأدخل كلمة المرور الخاصة بك أو استخدم Touch ID.
4- حدد تبويب (جدار الحماية) Firewall.
5- انقر فوق خيار (إيقاف تشغيل جدار الحماية) Turn Off Firewall، أو انقر فوق (خيارات جدار الحماية) Firewall Options وفي النافذة المنبثقة، ألغِ تحديد خيار (حظر جميع الاتصالات الواردة) Block all incoming connections. ثم انقر فوق (موافق) OK.
6- إعادة تشغيل الجهاز:
إذا لم تنجح أي طريقة من الطرق السابقة في حل مشكلة توقف AirDrop عن العمل، فحاول إعادة تشغيل الأجهزة التي تستخدم فيها خدمة AirDrop. فقد تكون هناك حاجة إلى إعادة التشغيل إذا غيّرت بعض الإعدادات في هاتفك أو حاسوبك أخيرًا، ويمكن أن تؤدي إعادة التشغيل أيضًا إلى التخلص من بعض المشكلات البسيطة التي تمنع جهازك من العمل بشكل صحيح.